 Excel功能非常强大,有时候一点小应用组合起来就可以让你的数据呈现不同的感觉!当然大家经常看到的仪表盘,就像汽车驾驶舱里的仪表盘,如果我们的数据呈现能够这样多好,其实用Excel实现一点都不难!下面我们看看如何实现?
Excel功能非常强大,有时候一点小应用组合起来就可以让你的数据呈现不同的感觉!当然大家经常看到的仪表盘,就像汽车驾驶舱里的仪表盘,如果我们的数据呈现能够这样多好,其实用Excel实现一点都不难!下面我们看看如何实现?
假如你看到下面这个图,非常直观的表现了一组数据值——单值变化:

现在,我们来看看如何在Excel中实现这个功能,首先,我们在Excel2003版中定义一个单元格的数值,比如C2=45
然后:在视图——工具栏中选择窗体,选择滚动条,设定连接该单元格,并根据商业意义设定取值范围(严格意义上讲,范围还可能需要进行一定的尺度变化)。滚动条指定单元格是C2
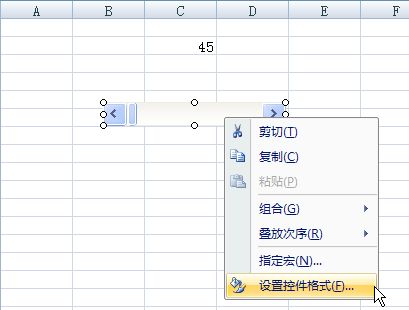
设定好后,我们就可以找一个箭头放置好,然后我们开始做宏——录制新宏:选择这个箭头,旋转一定的角度,然后光标放到合适位置,比如C2,停止录宏!

然后,我们编辑这个宏,点击宏,然后编辑宏;

你看到这个宏,其实就是三行:
第一行说明你选中了这个控件对象: ActiveSheet.Shapes(“上箭头 11”).Select (对象名称注意,你可能不同)
第二行是关键,就是数据旋转了一个角度,偏移量: Selection.ShapeRange.IncrementRotation 45.5
第三行光标返回到这个位置: Range(“C2”).Select
你需要修订的就是把第二行:改为 Selection.ShapeRange.Rotation=Range(“C2”),这样就表明你的箭头是按照C2的值来旋转了!OK,现在你可以改变C2数值是不是,箭头转动了;
接下来:你应该:设定宏,让滚动条,指定宏
现在,我们可以发现,随着滚动条的数值变化,也就是C2单元格的变化,是不是箭头,现在该叫指针在旋转了!
好,接下来我们需要美化了!
我们找一个圆,置于底层,为了保证指针的旋转从圆心旋转,必须增加一个新的线去连接箭头,然后组合在一起,这时候去修改宏,让第一行选定为新的控件对象名称:

这时候它的旋转就是指针旋转了,你需要的就是确定尺度单位,旋转界限;当然,如果你能够从网上找到好的背景——仪表盘,或者好的箭头,直接让这个箭头旋转就是了!多余的线可以设定白色或透明

你要是能够把这个箭头扣下来,这需要有PS技术啦,加上预警功能,还要艺术设计的味道,不错吧!
我写的够详细了!
