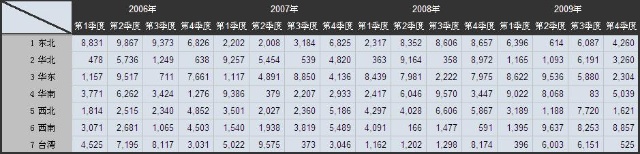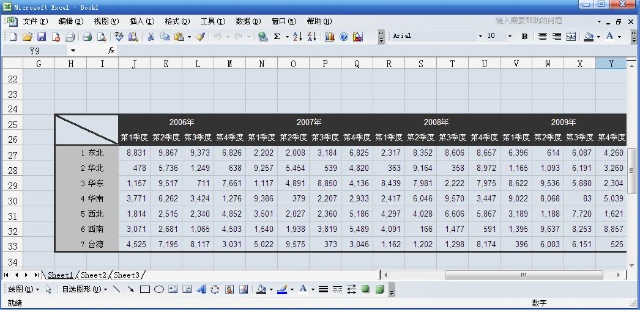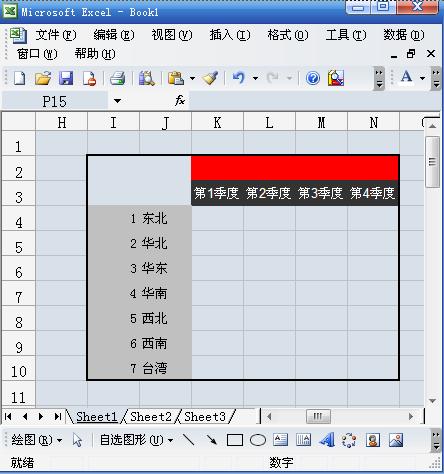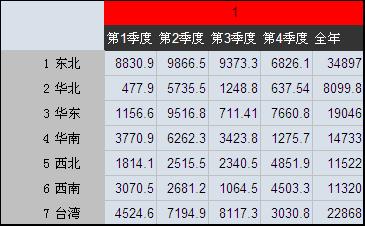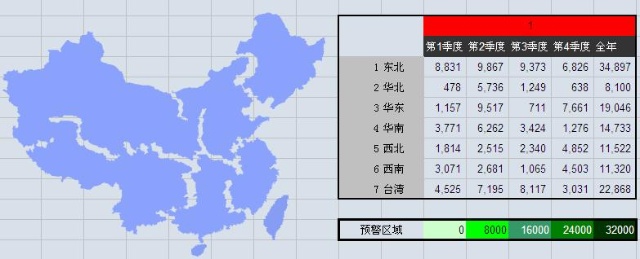第一部分,最终效果:

第二部分,制作方法:
如下图所示:
这是一张非常普通的数据交叉表,分别由时间维度和地区维度构成的一组数据矩阵。类似的报表在Excel和Word中都很容易制作。但是数据的量级增长以后就较难以用来集中展示、以至很能有些重要的信息就被淹没在了数据的海洋中。在这种情况下,动态可操作的图形界面常常被业界采用。由此展开,我再接下来的内容将自己的一个结合地图的Excel仪表盘的制作过程贴出来,已和大家一同研究学习。
一、数据准备:
如上图,首先在电子表格中确定一个源数据填充区域(我建议将这个源数据区域设置得尽量靠下,因为为了美观,我们常常在电子表格的最上部设计仪表盘,因此源数据尽量不要靠近仪表盘的布局区域。
二、数据整理:
构建完了源数据区域以后,需要在整个电子表格的左上角勾画出数据引用的区域,该区域是仪表盘最后展现数据的区域,其操作效果是:当图中红色单元格的值为1的时候,下面数据区域显示2006年的数据(数据来自第一步操作中源数据区域);当其为2的时候显示2007年的数据……要实现该操作可以采用Excel函数中的INDEX。如下图:

然后用相同方法将数据区域填充完成。如下图:

最后增加汇总列,如下图:
至此,数据的处理工作完成了。
三、准备填充地图:
其实在不少论坛、网站博客中一些朋友已经分享有关中国地图在Excel中的应用,可以说地图应用之于Excel是一种很好的数据可视化手段。而在本例中我将再次重复这一制作过程。于以往的地图不同,我在这里讲解所用到的地图是按照中国的各个大区进行划分的,相信大家已经从数据的构成中有所发现,即:东北、华北、华东……
(顺便说一下,很多朋友抱怨地图部件虽好,可是合适的地图图片难找。在这里告诉大家一个我一直使用的作图方法。我们知道Excel用的图片是微软的WMF格式的矢量图片,这种图片格式的地图非常稀少,但是我们可以找到此类图片以后通过Photoshop的处理然后用Flash8软件将其转换为WMF格式的图片,转换以后可直接导入到Excel中。采用这种方法,不仅可以制作中国地图,北京地图、河北地图等都将轻而易举!)
言归正传,将需要的图片导入到Excel以后,需要根据源数据的顺序将其依次命名:”图形4″至”图形10″。(需要注意的是图片的命名顺序应与源数据所示顺序一致)

四、预警设置:
完成了图片的导入以后,接下来很重要的一部是设定预警功能区,如下图所示:
下面有一个非常关键的步骤,需要在预警区域下面标示出警报颜色单元的位置:

最后也是非常关键的一步,需要指引各个地图图片的填充颜色,该指引同样由Excel单元格完成,应用方法为Excel函数中的Hlookup.

五、录制宏:
需要由Excel表格执行的设置已经完成,接下来的工作交给宏命令完成:
六、引用宏:
为了使第五步生成的宏产生相应效果,需要增加一个窗体控件。添加控件源数据

增加组合框部件

关联宏